Did you know that WordPress comes with a built-in feature that allows you to undo changes and go back to a previous version of a post. This feature is called Post Revisions or simply Revisions.
Most of us make mistakes when writing. Sometimes you might wish that you hadn’t deleted what you wrote earlier. Revisions allow you to fix that by going back in time and undoing the changes.
In this article, we will show you how to easily undo changes in WordPress with post revisions.
What is Post Revisions?
WordPress comes with a powerful system to store revision history for each post or page you are writing.
For each draft you are working on, WordPress automatically saves a temporary revision. This type of revision is called auto-save.
WordPress stores an auto-save every 60 seconds. It also automatically replaces the older version with the new auto-save.
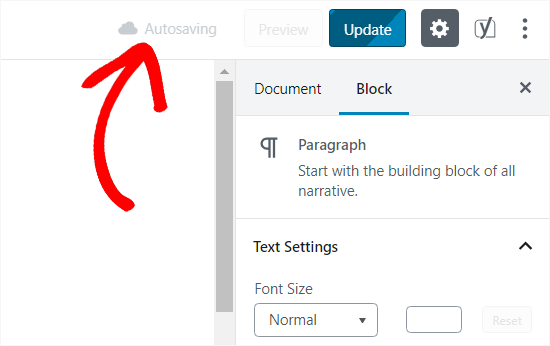
The autosave feature helps you restore content if something goes wrong before you can save it. For example, if your browser crashed or your computer hanged while writing, then you can restore your latest draft from the autosave.
WordPress also saves post revisions each time a user clicks on the save, update, or publish button. Unlike auto-saves, these revisions are permanently stored in the WordPress database.
You can locate, browse, and revert back to any of these revisions from the post edit screen.
That being said, let’s take a look at how to use post revisions feature to undo changes in WordPress posts and pages.
Why You Should Use Post Revisions
Almost every WordPress user can benefit from post revisions. Writing great content requires a lot of tweaking and edits. Post revisions allow you to see your process and take a bird’s eye view of how your post has evolved.
You can then switch between different states of your draft, make changes, and make your article perfect for publishing.
For multi-author WordPress sites, post revisions allow editors to easily manage the work of multiple authors. You can see who made changes to an article, what changes they made, and so on.
That being said, let’s take a look at how to use post revisions to improve your WordPress posts and pages.
How to use Post Revisions to Undo Changes in WordPress
WordPress displays the number of revisions under the ‘Document’ panel on the post/page edit screen.
You can find that on the right-hand side of your post editor screen. Clicking on the ‘Revisions’ will take you to post revisions screen.
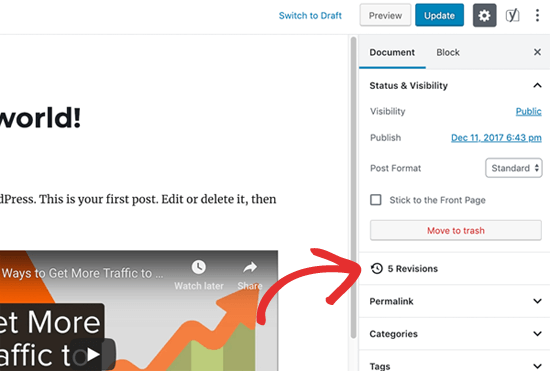
The post revision screen will show you the latest revision of the post with a scrollbar on top. Sliding the button on the scroll bar will take you to earlier revisions of the post.

Changes made in each revision will be highlighted in green and pink colors. On the top, you can see the user who made these changes, time, and other information.
WordPress will also let you know if a revision is an autosave or a draft.

You can use the next and previous buttons to move around revisions.
Plus, you can check the box on top that says ‘Compare any two revisions’. Doing so will split the scrollbar button into two, and you can take each button to a different revision and compare the difference between two distant revisions.

To restore a revision, you can simply click on Restore This Revision or Restore This Autosave button.
WordPress will restore the selected revision as your current post revision, and you can then save it as a draft.
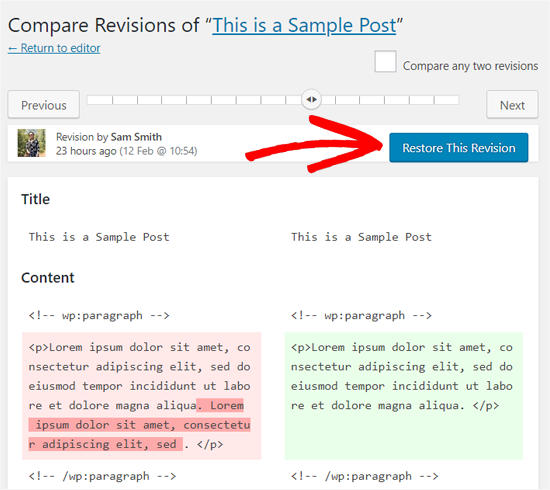
Keep in my mind that restoring to an earlier revision will not delete the latest version of your post. Instead, WordPress will store it in the database as another revision.
Using Post Revisions with Old WordPress Editor
In case you haven’t upgraded your WordPress to Gutenberg and still using the old Classic Editor, you’ll find the post revisions in the publish meta box on the right panel of the post/page edit screen.

To view the post revisions, you can simply click the ‘Browse’ link next to the number of revisions. Apart from this, the post revisions work similarly in both the Classic Editor and Gutenberg.
Limiting or Deleting Post Revisions in WordPress
All post revisions are stored in your WordPress database. Due to this, many users worry that too many revisions can slow down their websites.
It is not true.
WordPress skips post revisions when making database calls on the front end. It only looks for revisions on the post edit screen, or when you are actually browsing revisions.
WordPress allows you to control how many revisions you want to keep for an article. To limit post revisions, simply add this code to your WordPress site’s wp-config.php file.
define( 'WP_POST_REVISIONS', 10 );
Don’t forget to replace 10 with the number of revisions you want to keep for each post.
You can also delete old post revisions. If you are sure that you’ll never need those revisions, then here is how you can delete them.
First, make a new WordPress backup of your site. This will allow you to restore your website if something goes wrong.
Next, you need to install and activate the WP-Optimize plugin
Upon activation, go to WP-Optimize » Database page and check the box next to ‘Clean all post revisions’ option.
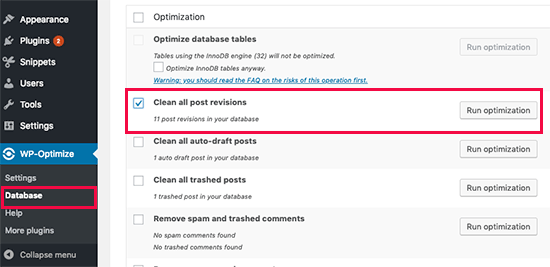
Now click on the ‘Run optimization’ button to delete all post revisions. You can uninstall the plugin after you have deleted the revisions.
Note: Deleting revisions will not stop WordPress from saving revisions for your future posts.
The post How to Undo Changes in WordPress with Post Revisions appeared first on WPBeginner.



































